Los código de barras permiten traer rápidamente los datos de los productos de un negocio. Aunque muchos productos traen sus propios códigos de barras que podemos usar directamente, puede ser que necesitemos crear nuestros propios códigos para productos que no lo tienen, por eso en este artículo vamos a tratar sobre una forma de crear e imprimir códigos de barras desde Excel.
Esta opción se basa esencialmente en contar con fuentes de códigos de barras, que son las que nos van a permitir imprimir códigos de barras desde Excel.
Procedimiento para crear los códigos de barras desde Excel
Los siguientes son los pasos para efectuar la generación y posterior impresión de los códigos:
(1) Desde la página Free Barcode Font descargamos el paquete de fuentes de código de barras 39 free3of9.zip, haciendo uso de este link Download the Code 39 font package.
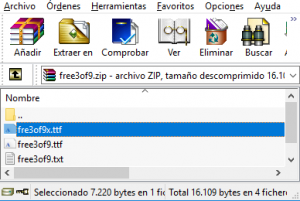
(2) Abrimos el archivo .zip, e instalamos las dos fuentes fre3of9x.ttf, free3of9.ttf. Una vez instaladas las dos fuentes, ya podemos empezar a usarlas en Excel.
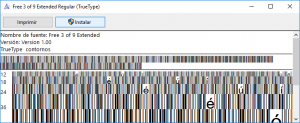
(3) En Excel creamos una plantilla para nuestros códigos de barras, como la que aparece a continuación. Debajo del área reservada para el código de barras, dejamos una celda disponible para su código numérico correspondiente. A continuación ponemos bordes para demarcar los códigos.

Te puede interesar leer también Venta de Lectores de Códigos de barras
(4) Seleccionamos el área donde va a estar el código de barras, y ponemos como fuente de texto «Free 3 of 9 Extended». El tamaño de la fuente puede ser 28.
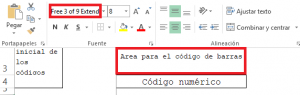
(5) Como el fin de esta plantilla es generar códigos consecutivos, ponemos una casilla al lado izquierdo para poner el número inicial de los códigos. En este ejemplo queda ubicada en la celda A3.
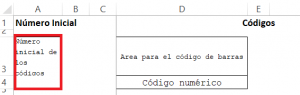
(6) En la primera casilla del código numérico, en este ejemplo, la celda D4, ponemos la fórmula =A3.
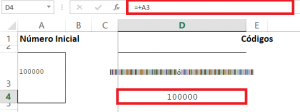
(7) Ahora en la celda D3 (donde va a quedar el código de barras), ponemos la fórmula =CONCATENAR(««;D4;»«). Es importante poner los asteriscos (*) al principio y al final, para que se impriman los delimitadores del código de barras, muy importantes para que el código pueda ser reconocido por los lectores.
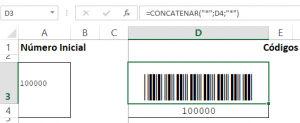
(8) Copiamos ahora el formato creado, para pegarlo en otra columna, en este ejemplo en la celda F3. Ahora cambiamos la fórmula de la celda F4 por =D4+1.
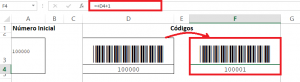
(9) Ahora copiamos el formato de los dos primeros códigos, y lo pegamos en una segunda fila, ajustando también el ancho de las filas, según como quedó el formato inicial. También cambiamos la fórmula de la celda D7 por F4+1
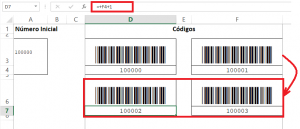
(10) Copiamos la segunda fila de códigos hacia abajo, hasta completar una hoja completa, puede ser en tamaño carta o en tamaño oficio. De esta forma tendremos una hoja con códigos consecutivos, que pueden ser replicados en más hojas de Excel, para imprimir todos los códigos que necesitemos.
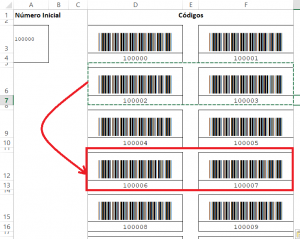
(11) Establecemos el área de impresión de los códigos para aprovechar toda la hoja disponible, de esta forma ya podemos hacer la impresión en papel autoadhesivo.
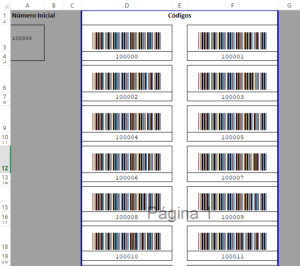
(12) Ya podemos entonces probar nuestros nuevos códigos de barras impresos, ya sea con un lector de códigos de barras, o por medio de aplicaciones móviles. Un ejemplo rápido es con la aplicación móvil de Chrome, que puede leer estos códigos rápidamente.
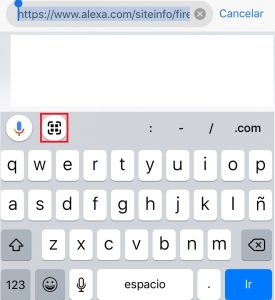

El uso de los códigos de barras en los puntos de venta reduce de gran manera el tiempo de espera de los clientes, como también minimiza los errores humanos al digitar un producto de manera incorrecta. Esto es posible gracias al uso de un software para punto de venta, tal como Vendiendo.co, que agiliza las ventas al público, y controla de manera precisa los inventarios gracias al uso de los códigos de barras.
Este artículo hace parte del sistema de divulgación de conocimento de Vendiendo.co.

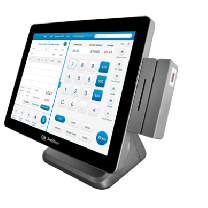










Hola buen día
Muchas gracias por la información, es muy fácil y útil. Solo me surgió un problema, al ingresar la fórmula para el código de barras Excel no me acepta la fórmula. ¿Podría por favor decirme cómo puedo solucionarlo?
De antemano, gracias.
Buenos dias, muchas gracias por la información, en verdad es muy útil! solo tengo una pregunta… es posible agregar en la celda del codigo de barras información del producto como nombre y precio?
para que al pegar las etiquetas nosotros sepamos de que producto es cada codigo y también para que el cliente y nosotros podamos corroborar que si se trata de ese producto y su precio
Buenos días, el código de barras normal sólo almacena un número, no se puede tener información adicional en el código en sí mismo. Entonces si uno necesita hacer una distinción de productos, debe crear códigos distintos, según sea la diferenciación que uno quiera hacer. Por ejemplo si uno tiene dos referencias de galletas, que de fábrica vienen con un mismo código, y uno las quiere diferenciar que una es de vainilla y la otra de chocolate, entonces uno tiene que hacer su propio código, uno para las galletas de vainilla y otro diferente para las de chocolate. En este ejemplo los números de código van a identificar separadamente dos productos, que por fuera van a tener nombres y precios diferentes.