Zoom es una plataforma con múltiples herramientas colaborativas para equipos de trabajo dispersos geográficamente, que necesitan establecer reuniones o conferencias virtuales.
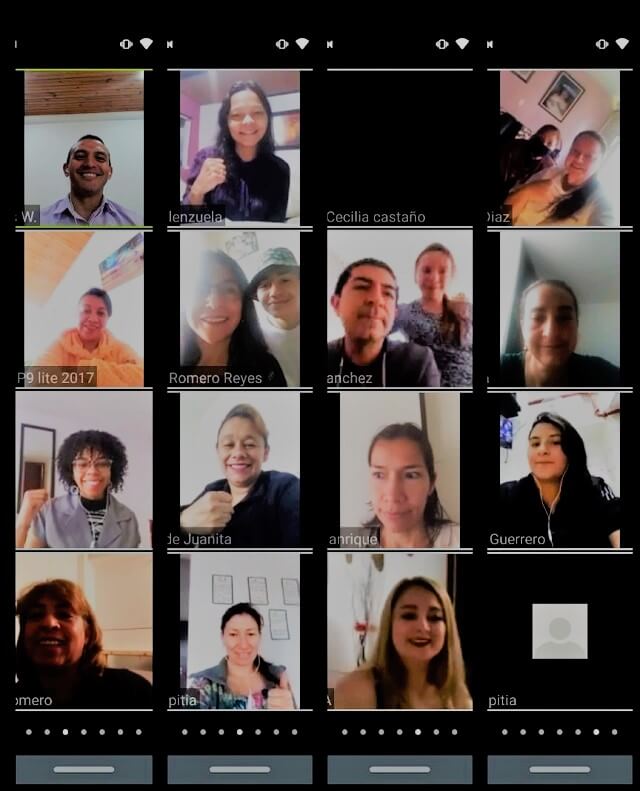
En este artículo vamos a enseñar cómo poner en funcionamiento la aplicación Zoom para videoconferencias en su modo gratuito. Estas herramientas se pueden usar desde los dispositivos móviles (Android o iOS) o desde los computadores de escritorio (Windows o MacOS).
Roles dentro de Zoom
En Zoom encontramos 2 roles principales:
- El organizador o anfitrión, que es la persona que crea y cita a una reunión, y se encarga de enviar las invitaciones a los demás participantes. Tiene ciertos privilegios sobre la reunión, para dar la palabra a los participantes silenciando los micrófonos, o permitiendo compartir pantalla.
- Los invitados, que son las personas que reciben la invitación a unirse a una reunión, ya sea por correo electrónico, mensajes de texto o de chat, o con el link de la reunión. Los participantes invitados reciben ciertos privilegios sobre la reunión de parte del organizador, para que pueda compartir su pantalla o para que tome la palabra.
Descarga de la Aplicación Zoom
Para dispositivos móviles
Zoom se puede puede descargar para dispositivos móviles en:
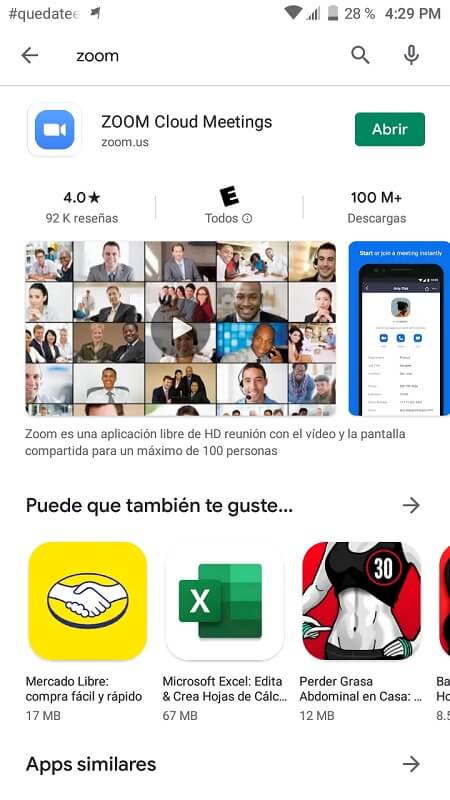
Una vez instalada la aplicación móvil, queda disponible para ser ejecutada en el escritorio del smartphone o tablet:
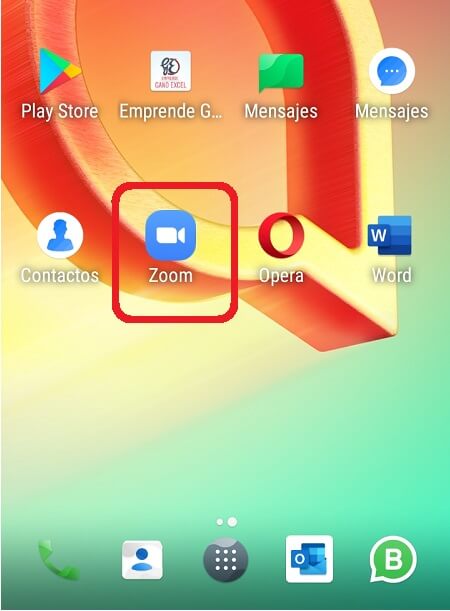
Quedando en la siguiente pantalla, para ingresar a una reunión como participante, o para organizar una reunión nueva, registrándose o ingresando con sus credenciales, si ya está registrado:
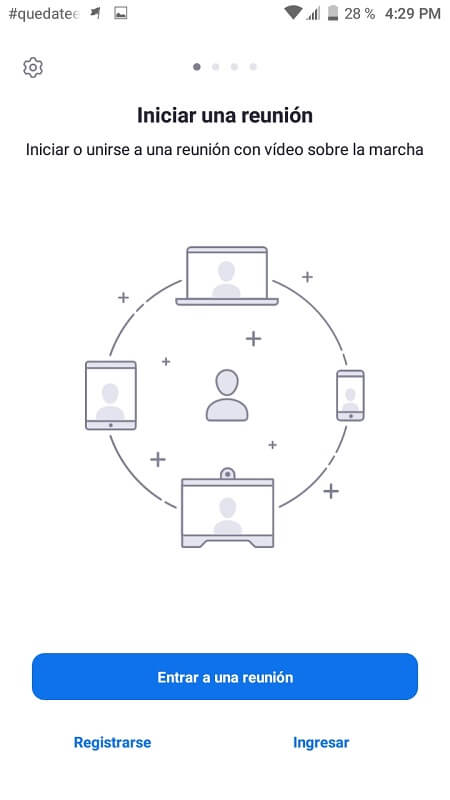
Para computadoras de escritorio
Para computadores de escritorio se ingresa al siguiente link para descargarlo:
Se escoge la opción de entrar a una reunión, o la opción de ser anfitrión. Para ingresar a una reunión no es necesario registrarse, para ser anfitrión si es necesario.

Una vez se escoge cuál de las acciones se va a realizar, aparece una opción para descargar el software:

Después de esto se instala y queda disponible para participar en una videoconferencia Zoom.
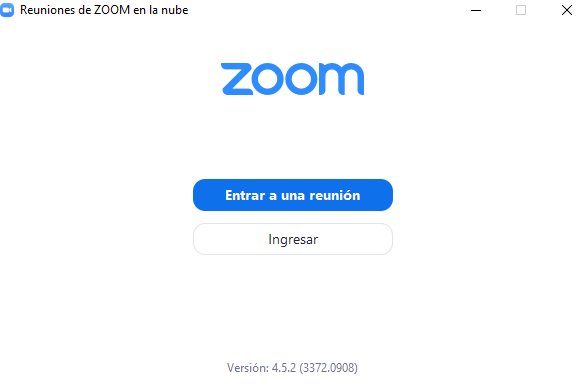
Ahora seguiremos con las principales operaciones de las videoconferencias Zoom, que es crear una reunión nueva o participar en una como invitado.
Crear una nueva reunión videoconferencia Zoom
Registro en Zoom
Para crear una nueva reunión hay que estar registrado en Zoom o hacerlo desde la siguiente ventana:
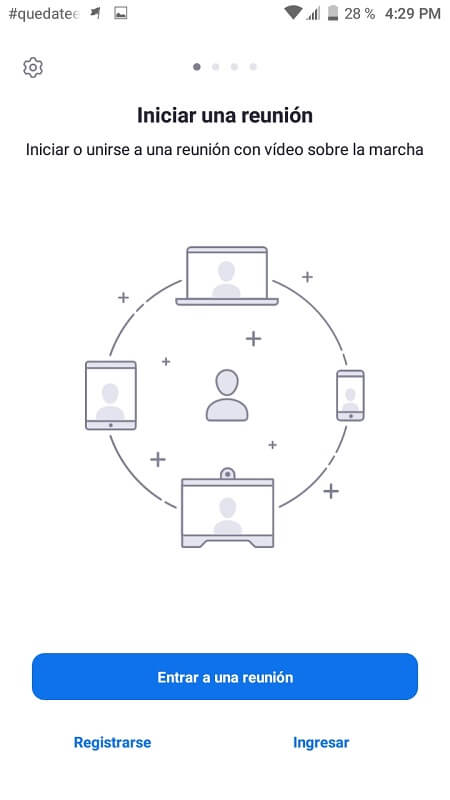
Si no estamos registrados, se presiona en «Registrarse», para hacerlo de forma manual con un correo electrónico:
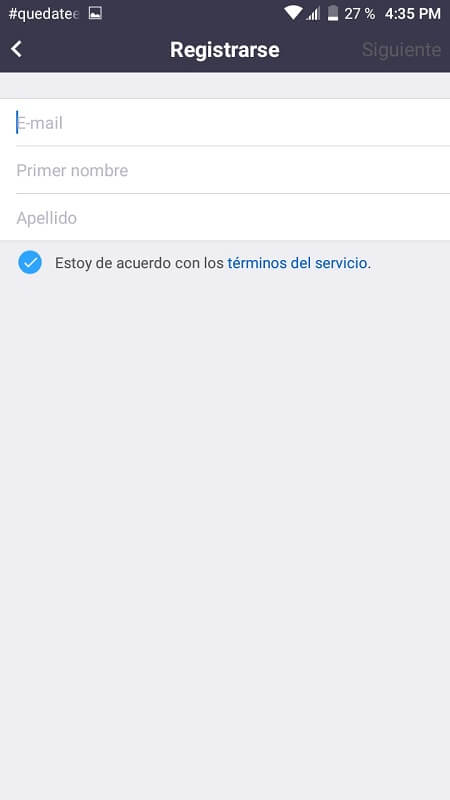
O también se puede ingresar a Zoom con las credenciales de Google, Facebook o SSO ya almacenadas en el smartphone, efectuándose el registro de manera auomática:
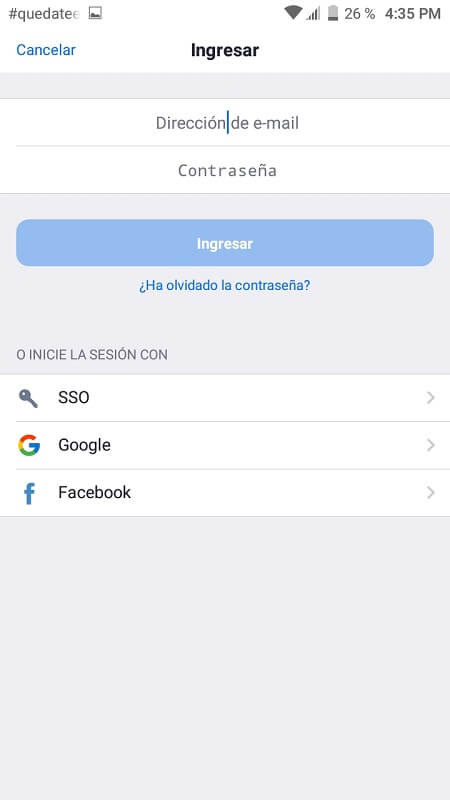
Esta es la ventana inicial luego de ingresar como usuario registrado en Zoom:
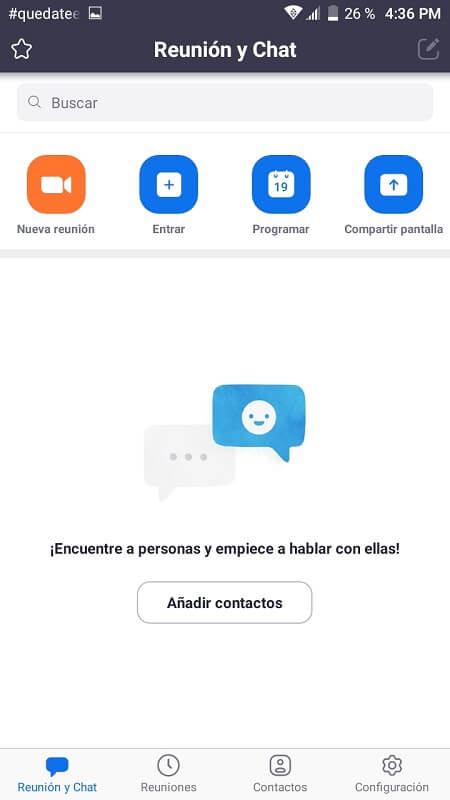
Creación de una reunión
Una vez dentro de la aplicación como usuario registrado, se procede a crear la reunión de una de las dos siguientes formas:
Reunión inmediata
La reunión inmediata es la que no se programa, y el organizador la pone a ejecutarse en el mismo instante:
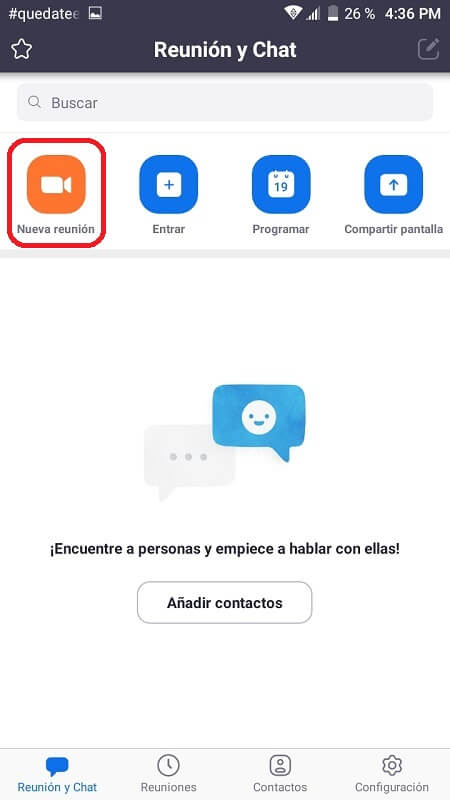
Se indica si se va a iniciar con el video encendido y se presiona el botón «Iniciar una reunion»:
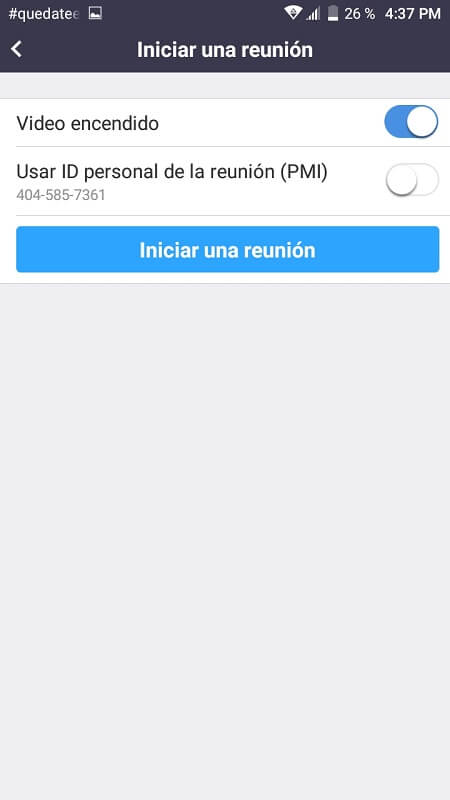
De este modo se inicia la reunión con un solo participante, el organizador:

Reunión programada
La reunión programada es aquella que se fija para una fecha y hora posterior.
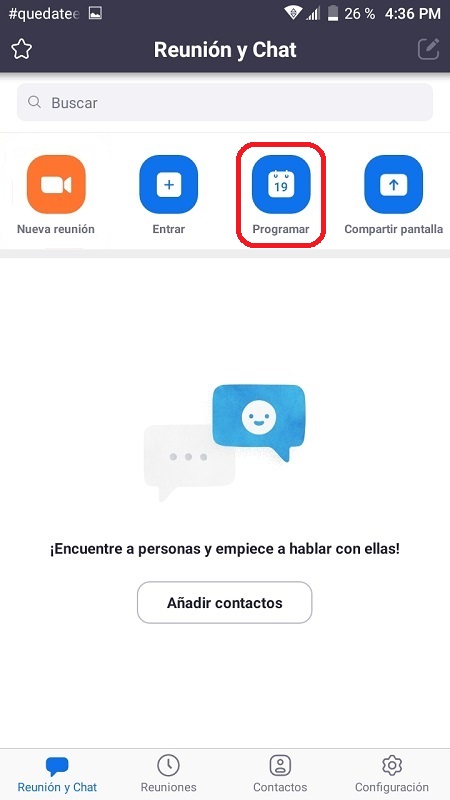
Se le pone un nombre a la reunión, la fecha y hora de inicio y fin, y si la reunión se va a repetir en el tiempo:
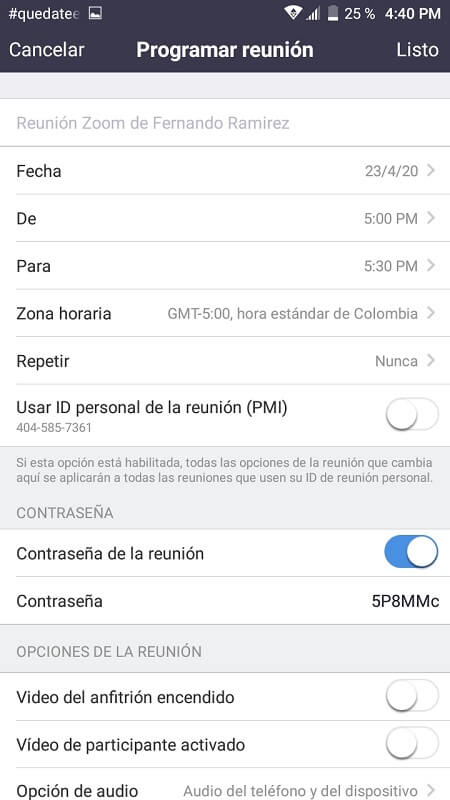
Para cada reunión se pueden indicar varias opciones adicionales que se muestran a continuación:
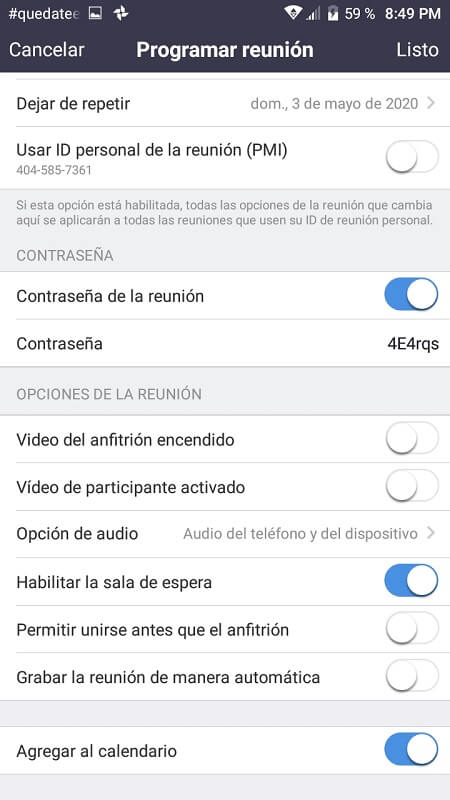
La conferencia programada se puede revisar o modificar desde el icono en la parte inferior «Reuniones»

O para darle inicio:
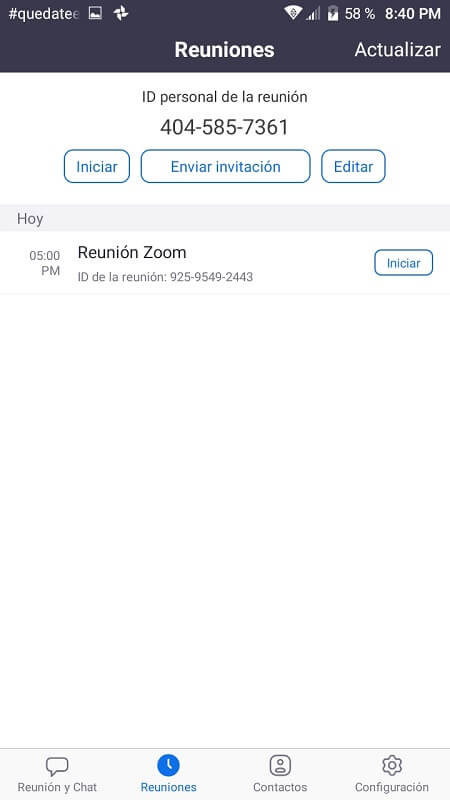
O para editarla, agregarla al calendario, agregar invitados o simplemente eliminarla:
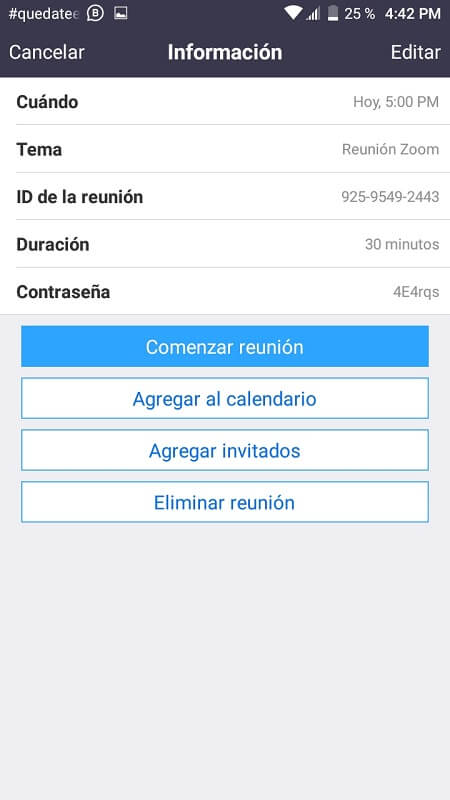
Toda vez que una videoconferencia ha sido creada o programada, se procede a enviar las invitaciones a la reunión.
Invitaciones a la reunión
Ahora se procede a enviar las invitaciones a los participantes, por alguno de las clientes de correo electrónico disponibles en el dispositivo móvil, o en las aplicaciones de mensajería o copiando el link de la reunión:
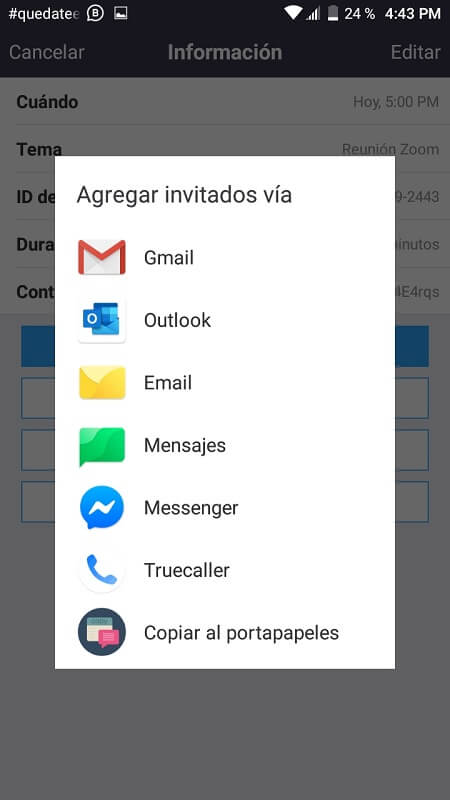
Unirse a una reunión Zoom
Modo de acceso
Para unirse a una videoconferencia Zoom, se puede hacer de dos formas:
1- Ejecutando la app Zoom, se presiona el botón «Entrar a una reunión»:
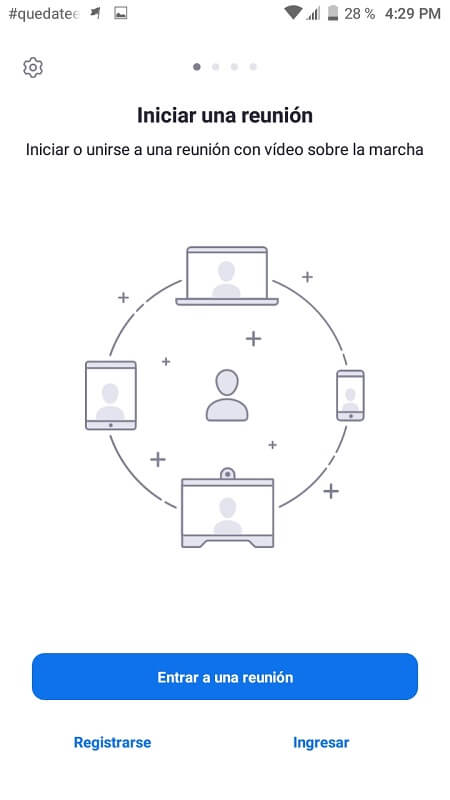
Ahora se ingresa el ID y la contraseña de la reunión, y las opciones de si se desea conectar con audio y video activos:
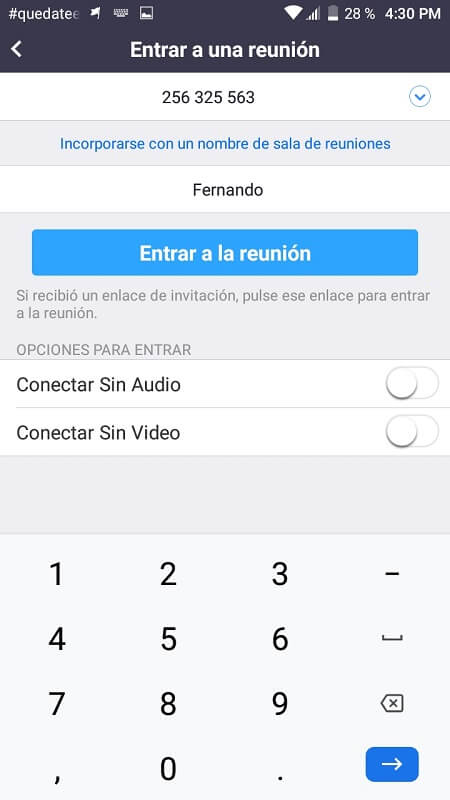
2- Dando click en el link de la invitación (Aquí ya debe tenerse instalada previamente la App o programa de escritorio)
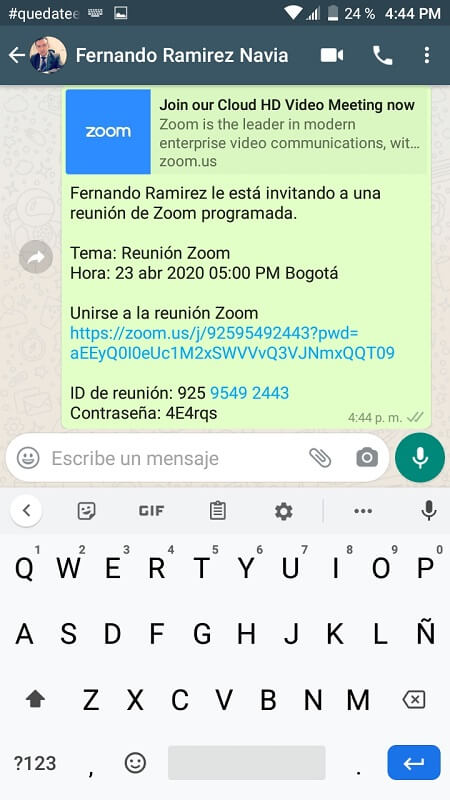
Una vez que se ingresa a la app, si la reunión no la ha iniciado el organizador, aparecerá una ventana de espera:
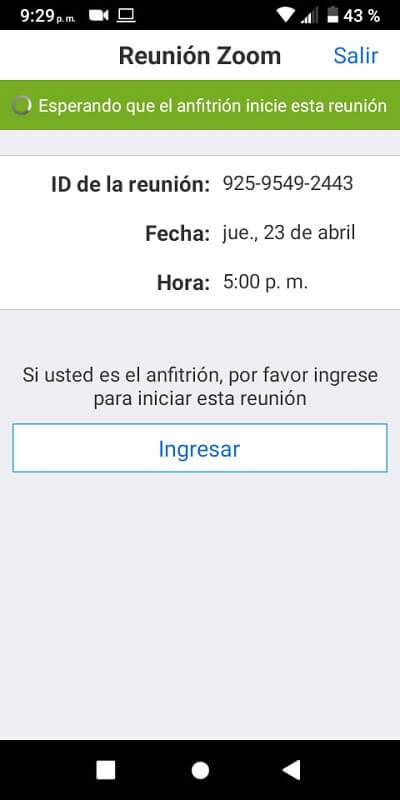
Sino aparece una ventana para ingresar nuestro nombre, para ser reconocidos en la reunión:
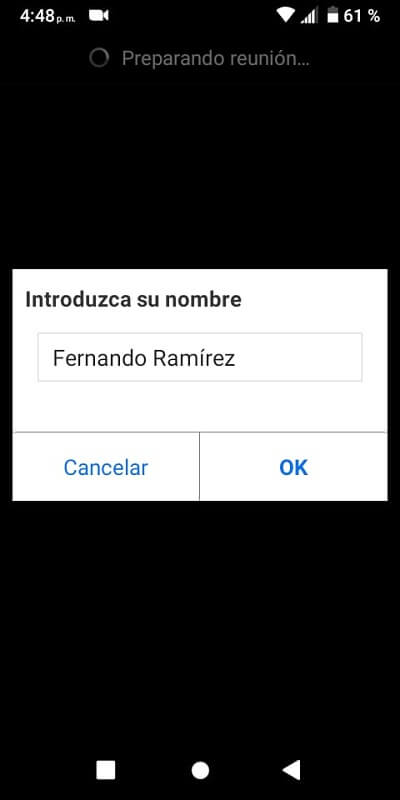
Inmediatamente aparece una ventana para esperar a que el anfitrión nos admita:

Admitido el participante, ya se da el ingreso a la reunión:
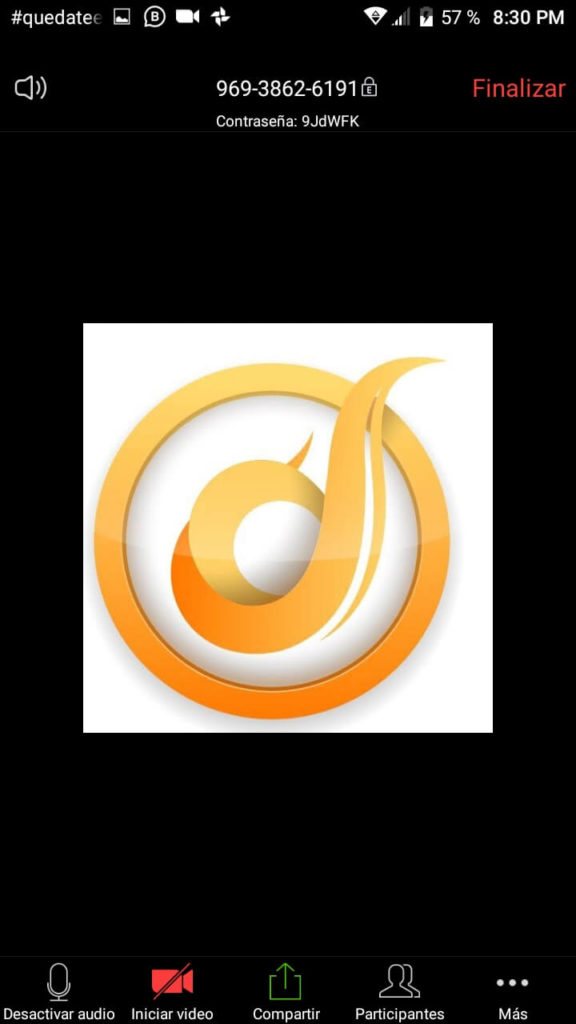
Participar en la conversación como invitados
Un participante puede interactuar con el grupo de las siguientes formas:
- Chat: Puede de manera silenciosa enviar sus comentarios a personas específicas que participan en la reunión, o enviar los comentarios a todos en la sala de conferencias virtual.
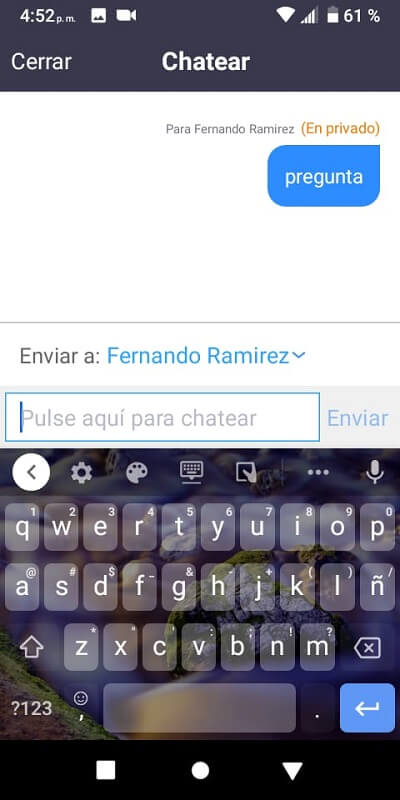
- Levantar la mano: Un participante tiene una opción de levantar la mano. Es una función que le muestra una notificación al organizador de la reunión, para que sepa que alguien quiere intervenir, y así pueda en algún momento dado, darle la palabra y abrirle el micrófono.
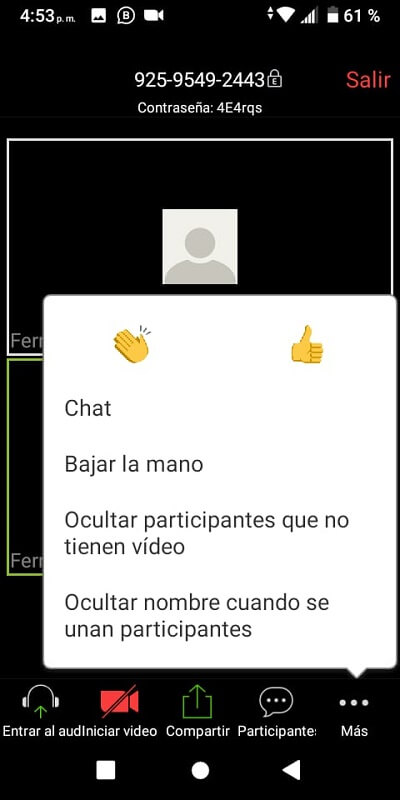
- Compartir : También los participantes pueden compartir su pantalla, con aplicaciones específicas para el caso de escritorio, compartir una foto, documentos, carpetas de almacenamiento en la nube, la pizarra o todo lo que haga en el dispositivo:
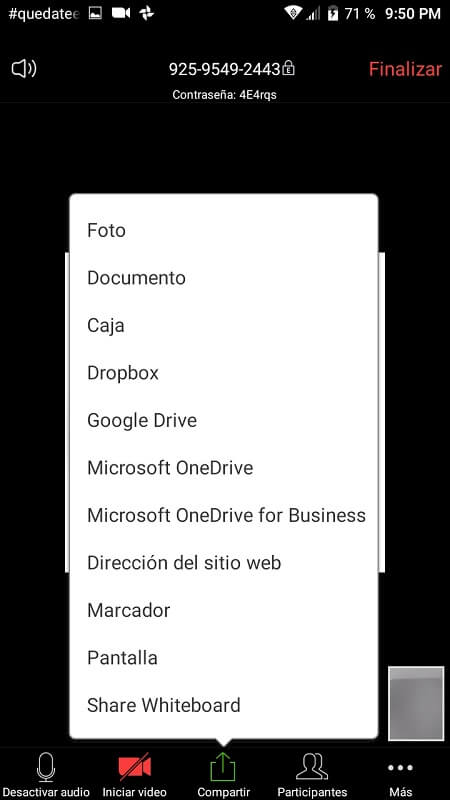
En la versión de escritorio, podremos compartir presentaciones en Power Point, Excel, Word, y cualquier otro tipo de programa:
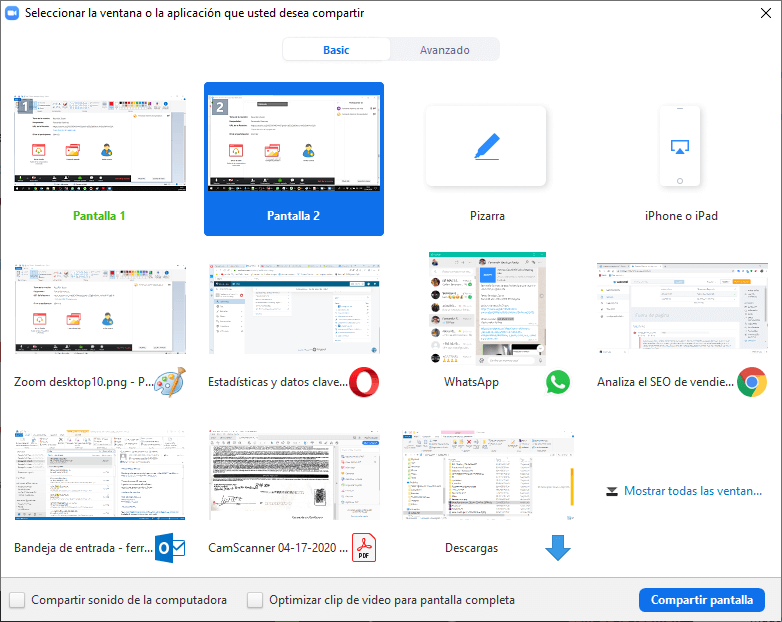
Participar en la reunión como anfitrión
El organizador de la reunión tiene el control de la reunión, por lo que concede uno de los siguientes permisos:
- Acceso a los participantes: El participante que está listo para ingresar a la reunión, debe ser aceptado por el organizador antes de entrar.
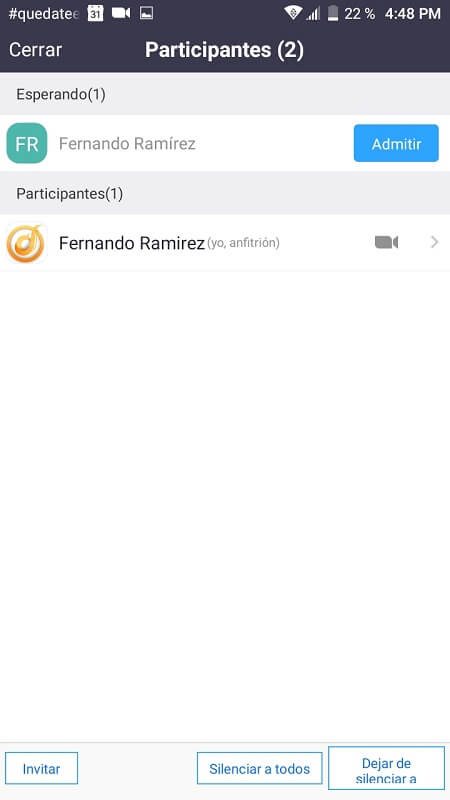
- Apertura de micrófono: El organizador puede silenciar todos los micrófonos y abrir el micrófono de personas específicas para que sean escuchadas.
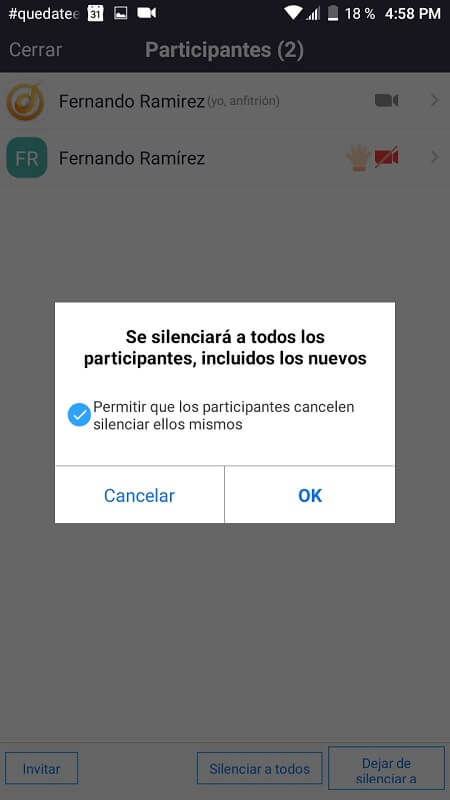
- Mano levantada: El organizador recibe la notificación de mano levantada, para darle la voz a dicho participante, bajar su mano, o eliminar la notificación.
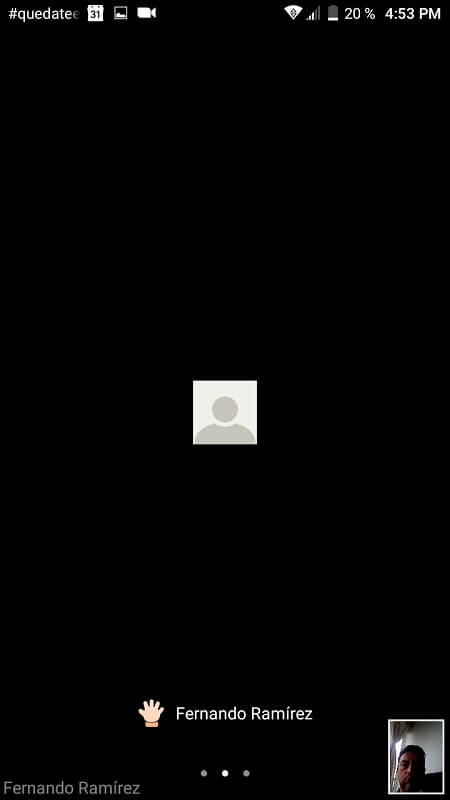
- Sala de espera: También puede poner a un participante en sala de espera, para retirarlo momentáneamente de la reunión.
- Gestionar los participantes: En el listado de participantes, el anfitrión realiza una serie de acciones sobre ellos.
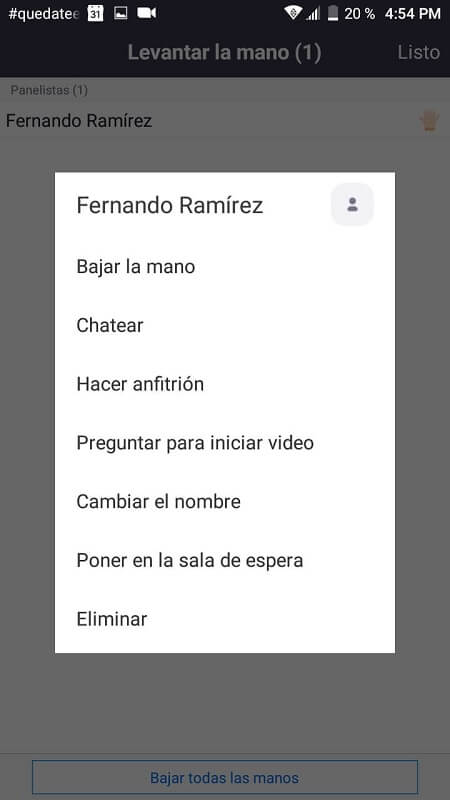
- Terminación de la reunión: El anfitrión puede terminar la reunión, o puede salir de ella simplemente:
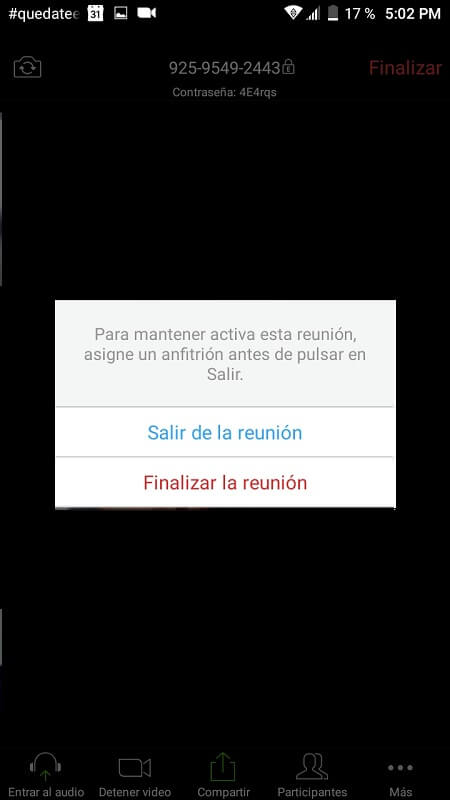
La versión gratuita de Zoom sólo permite una sesión cada 30 minutos, pero se puede programar la reunión abierta para que pueda seguirse usando el mismo link, y seguir conectándose cada 30 minutos.
Zoom es una plataforma de comunicación versátil, que le permite a los diferentes grupos de trabajo, ya sea en una oficina, una universidad, o un colegio, conectarse rápidamente y con buena calidad de audio y video en sus presentaciones.
Este artículo hace parte del sistema de divulgación de conocimiento de Vendiendo.co.
Si te gustó, por favor no olvides compartirlo en las redes sociales. 😉
